DVP-1176-WhatsApp-76640933
Whatsapp for pc windows 8 free download - WhatsApp for Windows 10, Whatsapp Web, WhatsApp for PC, and many more programs. In this article, you will learn how to download Whatsapp for PC Windows 10/8/7/XP so that you can enjoy your favorite messaging app on your laptop or pc while working around. Skip to content. Next Post Bluestacks Download For PC Windows 7/8/10 Free Latest Version.
The WhatsApp messaging app isn't just for iPhone and Android phones. WhatsApp for PC lets you use the popular messenger app on your Windows PC and chat with WhatsApp-connected family and friends wherever they are.
Pros
It's free: WhatsApp Web is free to use and doesn't include ads.
Secured end-to-end communications: WhatsApp messages are secured with end-to-end encryption using Open Whisper Systems' Signal Protocol, which is also used in Signal's Private Messenger, Facebook Messenger, and Google Allo.
WhatsApp, by default, encrypts messages end to end; for some other encrypted messenger apps, like Allo, you need to actively choose to chat using end-to-end encryption.
WhatsApp for PC is tied to your mobile phone number: The Windows version of WhatsApp uses your phone to authorize your account. During setup, you will be prompted to use the QR scanner in WhatsApp on your phone to scan the QR code on your computer. Once set up, you can use either your phone or computer for chats, with everything synced between the devices. WhatsApp also uses your mobile phone number to identify you and your contacts. (Curiously, while the official app name is WhatsApp Web, you don't use a WhatsApp web client or web browser to chat but the WhatsApp application for PCs.)
Individual and group chats: Chat with anyone in your contact list one-on-one. You can have group chats with as many as 256 family members and friends and choose members as admins of the group.
You can share videos and photos, take a snap and send a photo using the WhatsApp camera, share documents, record voice messages, add stickers, and send contact information from your WhatsApp contacts list.
SEE: Android Security and Privacy Starter Kit
Cons
Doesn't contain every feature found in the mobile version: Unlike the mobile version of the WhatsApp messenger, you can't make person-to-person voice or video calls with WhatsApp desktop app.
Facebook data concerns: In light of news about how Facebook has and has not protected its users' data, WhatsApp users may be justified in being concerned about how WhatsApp is protecting their account information. (The decision of WhatsApp's founder to leave the company reportedly over Facebook security concerns doesn't help lessen privacy worries.)
In a recent update to its terms of service, WhatsApp said that 'Facebook does not use your WhatsApp account information to improve your Facebook product experiences or provide you more relevant Facebook ad experiences on Facebook.'
Whatsapp For Windows 8.1 Pc
FOLLOW Download.com on Twitter to keep up with the latest app news.
Other chat apps offer end-to-end encryption without Facebook's baggage: There is little that WhatsApp offers that you can't find in other secure messaging apps. If you need to be on WhatsApp to chat with someone, that's fine. But if you are looking for a secure and usable chat app, you can find other -- and arguably better -- ones, including the free and open source Signal communications service from Open Whisper Systems that lets you hold end-to-end encrypted text, voice, and video chats for free.
Bottom Line
WhatsApp for for Windows is an easy way to keep in touch with family and friends who also use the app when you are away from your phone. The PC version lacks a few of the features found in the mobile app, and if privacy is your primary concern, you may want to consider another messaging app not tied to Facebook.
See also
- Facebook is creating a personal timer to curb your social app addiction (Download.com)
- Stay Private and Protected with the Best Firefox Security Extensions (Download.com)
- New security features coming to your Google account (TechRepublic)
- Employers crack down on Facebook 'addicts' (TechRepublic)
- Facebook's fake account crackdown: Our AI spots nudity, hate, terror before you do (ZDNet)
- Facebook app analytics mistakenly leaked to outsiders (CNET)
Don't have a dedicated PC on which to install Windows 8? No problem. Just install the OS virtually on an existing PC using a free virtual machine utility.
Various VM applications will let you install an operating system in a virtual environment on your Windows desktop or laptop. But not all are free and not all support the latest Windows 8 beta.
A product such as VMWare Workstation 8 supports Windows 8 but costs $200. Microsoft's own Windows Virtual PC is free but won't accept Windows 8 as a guest.
Instead, you can use Oracle's VirtualBox or VMWare's VMWare Player 4.0. Both are free and both support Windows 8.
To get started, you'll first want to download the Windows 8 beta, aka Consumer Preview, as an ISO file.
You can download Windows 8 from here. After selecting the Visit site button, click the button to Get it Now and then choose the option to 'download Windows 8 Consumer Preview in ISO format instead.' You can download the ISO file as either a 32-bit or 64-bit version. Both VirtualBox and VMWare Player support 64-bit Windows as a guest. Note the Windows 8 serial number as well.
Installing Windows 8 using VirtualBox
You can download Oracle VirtualBox from here. Install the downloaded exe file. After installation, open the folder for Oracle VM VirtualBox from the Start Menu Programs area and click the shortcut of the same name.
In the VirtualBox software, click the New icon on the program's toolbar. From there, just follow the steps to create a new Virtual Machine. Type Windows 8 as the name for the virtual machine. VirtualBox will automatically set the version as Windows 8. Set aside a reasonable amount of memory. You'll need 1 GB at a minimum but 2 GB or more is better if you can spare it.
Choose the option to create a new virtual disk. Select VDI as the file type. You can set the virtual disk to expand dynamically in size. Otherwise, choosing a fixed disk size should help Windows 8 run faster. If you opt for a fixed disk, 20 GB is the minimum. But if you plan to install any apps, you'll want to set it higher, maybe 30 GB or 40 GB.
Finally, select the option to create your virtual disk. VirtualBox will take a few minutes to set up the disk. You'll then see the Windows 8 virtual disk listed. Click the Start button to power it on.
The First Run Wizard will open to help you install the OS as a virtual machine. In the Select Installation Media screen, click the folder icon at the right of the Media Source drop-down field. Navigate to and select the Windows 8 ISO file that you downloaded. Click Next and then Start to set up the OS.
VirtualBox will now install Windows 8 as a virtual machine. You'll see the usual screens and prompts for installing the OS. Along the way you'll also receive a series of messages that explain how VirtualBox will let you interact with the VM.
After Windows 8 is installed, you can run it just as you would on a dedicated PC. You can also resize the VM window or switch it to full screen.
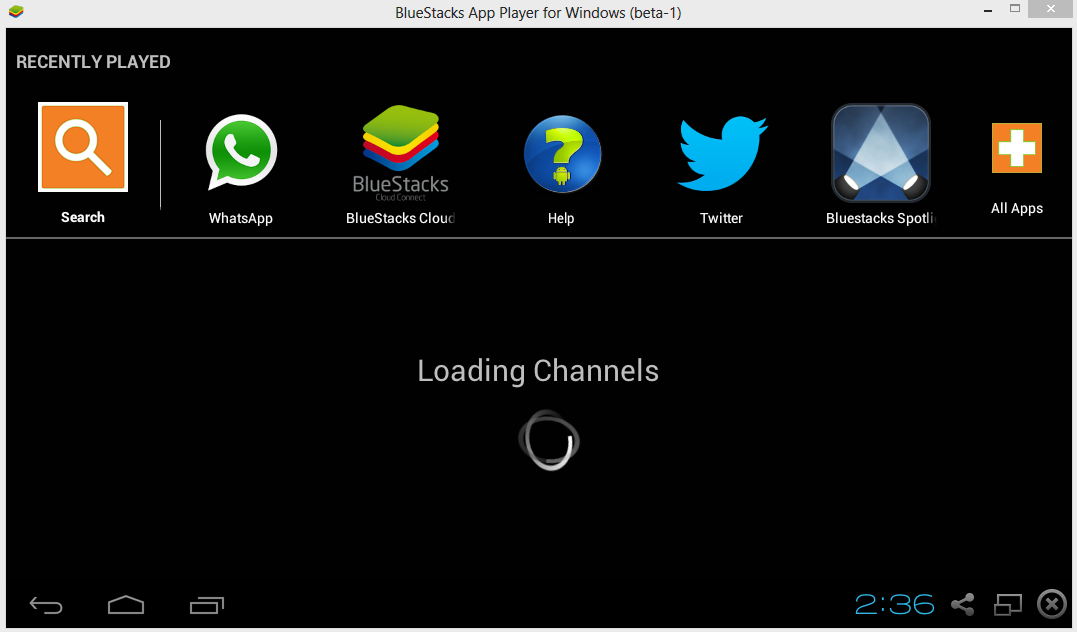
By default the VM window will display menus at the top for VirtualBox. You can view and tweak certain settings by clicking the Machine menu and choosing Settings. You can also access the user manual for VirtualBox by clicking the Help menu and choosing Contents.
Installing Windows 8 using VMWare Player
VMWare Player is a free and more limited version of VMWare Workstation, but you can use it to install and run a variety of operating systems.
Download VMWare Player from here. Register at the VMWare Web site to get the software and choose the link for VMware Player for 32-bit and 64-bit Windows. After installing the downloaded file, you'll need to reboot your PC.
After your computer is back up, open the VMWare folder from the Start Menu Programs area and select the shortcut for VMWare Player.
In the VMWare Player software, click the option to Create a New Virtual Machine. But don't choose the option to install from the ISO file at this point, otherwise you'll receive an error when VMWare tries to set up Windows 8. Instead, select the option 'I will install the operating system later' and click Next.
Choose Microsoft Windows as the guest operating system and Windows 7 x64 as the version (assuming you're using the 64-bit version of Windows 8). Click Next. Name the virtual machine Windows 8. Click Next. Keep the maximum size at 60 GB but choose the option to store the virtual disk as a single file for the best performance. Click Next and then Finish.
You should now see Windows 8 listed as a new virtual machine.
Click the option to Edit virtual machine settings. Under Hardware select CD/DVD as the device. Select the option to use ISO image and navigate to the ISO file for Windows 8. Click OK. Then select the option to Play virtual machine.
The Windows 8 installation will begin, and you can set it up as you normally would. After the OS is installed, select the option at the bottom to Install Tools. This will install the free VMWare Tools software, which can boost the performance of your virtual machine's guest.
Windows 8 should run smoothly in a virtual machine as long as you devote enough disk space and memory to it. You may need to tweak some of the settings to coax the best performance.
Whatsapp For Pc Windows 8 Free Download Cnet Free
Another alternative is to install Windows 8 in a dual-boot scenario where the new OS and your existing version of Windows each reside in a separate bootable partition. But installing the new beta in a VM is always a handy option when you don't have a dedicated PC and can use such free tools as VirtualBox or VMWare Player.
Uber versus Lyft: Which one really saves you money?: We compare solo rides, shared rides and subscriptions.
6 steps to secure your Facebook account now: Are you really as safe as you could be?



